In this tutorial I will cover getting your React site up and running from a server so you can begin serving your react code to a browser. I will also give you the tools you need to finish creating the near perfect dev environment for your React apps.
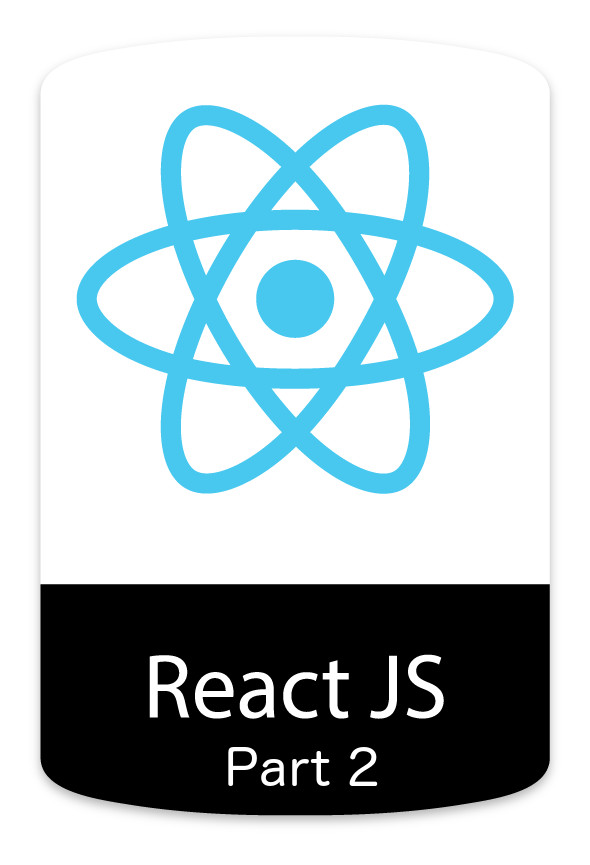
If you haven’t been through Part I of Setting Up A React Dev Enivronment, do so before proceeding! Otherwise, let’s dive in…
Configure Babel
You should already have Babel installed inside of your app’s directory. In the root of the directory, create a new file and save it as .babelrc. This file will configure Babel to work across your app. Remember that Babel will be compiling our JSX code into JavaScript, a core component of React. Save the following code in .babelrc:
{ presets: ['react'] }Configure Webpack
Next we need to configure Webpack. Webpack will actually be bundling all of our app’s code together, and doing the final build on the transformed HTML and JavaScript files the browser will ultimately be served. But Webpack needs to know how it should be doing this, so let’s create a configuration file. In your project’s root directly, create a new file and save it as webpack.config.js. Go ahead and insert this code first:
module.exports = {
entry: __dirname + '/index.js',
output: {
filename: 'transformed.js',
path: __dirname + '/build'
},
module: {
loaders: [{
test: /\.js$/,
exclude: /node_modules/,
loader: 'babel-loader'
}]
}
};The entry line will be our entry file that will serve our app. React is mostly designed to work with SPA’s (Single Page Applications), which is why in the case above all of our React and JavaScript will be funnelled through one file, /index.js above. Using __dirname is a method of Node.js, which will set the root directory before the /.
At the bottom we add loaders. This is where we tell Webpack what files to use as it builds our site. You can have multiple loaders but for a simple application you will only need one. Each loader should have a test:, where we tell Webpack what actual files to load. In the test above we use a regular expression to indicate that we want all JavaScript files to be loaded. After test: we set what files to exclude:. We told Webpack first to take all JavaScript files, but that would include everything that was setup in your /node_modules directory when we initially set the app up. We don’t want that! Lastly we tell Webpack which loader: to use, which should be Babel since it will actually be reading through our React code. So to recap our loader:
- We want to include all .js files we will be writing.
- We want to exclude any .js files that came with Node.js, React, React-DOM, etc…
- We want to run our .js files through Babel to translate JSX into JavaScript.
So where does Webpack put all of this? Why the output: of course! This should always have two properties, filename: and path:. And you guessed it, the name of our transformed file will be filename:, and it will save that file in the path: directory.
One more thing with Webpack
Almost done getting it setup. We need to configure Webpack’s HTMLWebpackPlugin. As we are developing our files will be located where they need to be. But when we build these files for deployment using the Webpack settings above, it will only be building the transformed.js file. Can’t get to that without some good old HTML. Using the HTMLWebpackPlugin will build the accompanying HTML with our new .js file. Add this to the top of your webpack.config.js file:
var HTMLWebpackPlugin = require('html-webpack-plugin');
var HTMLWebpackPluginConfig = new HTMLWebpackPlugin({
template: __dirname + '/index.html'
});When we go to deploy our app, this will build an index.html based on our development version, and will automatically add a <script></script> tag with our transformed.js file. In a dev environment we won’t need to be building these files, just for deployment.
One last piece to make this work. Inside of module.exports after your loaders add:
plugins: [HTMLWebpackPluginConfig]Make sure you add a comma after your loaders!
Setup command line scripts
The hardest part is almost over. We need to setup scripts so we have a way to run our app from the command line. In the root directory you should have a file name package.json, open it. Navigate to "scripts": and replace anything inside of it with the following:
"build": "webpack"
"start": "webpack-dev-server"Now you can run npm run start to run your app in development mode. You will be doing this most of the time as you are coding. It will start a server at a specific port (Webpack usually runs on port 8080) where you can view your page! Another nice perk of Webpack is that it will refresh everytime you save a file, no need to refresh the page or restart the server. When you want to deploy your app, just run npm run build and your HTML and JavaScript files will be built for deployment without the need for a server!
Get Babel Transform in your code editor (Sublime Text)
Depending on what code editor you are using, it may or may not understand what JSX is as you’re writing it. If you’re like me you enjoy the extra readability of code this adds when your editor colors things for you. Personally I’m coding in Sublime Text, and it does not have a built-in understanding of JSX as of this writing. You will need to install the Babel Transform package to make this work. See this Stack Overflow if you are unsure how to go about installing Sublime Text packages.
Ready to go!
You should be ready to begin coding in React. In the next tutorial we will create a simple Hello World app using React!
